Ladder Interface
The Ladder Interface displays the market in a vertical format therefore making it much easier to see when a selections’ price is moving up or down. It also provides a much easier way of entering and altering bets such as changing the odds and cancelling bets.
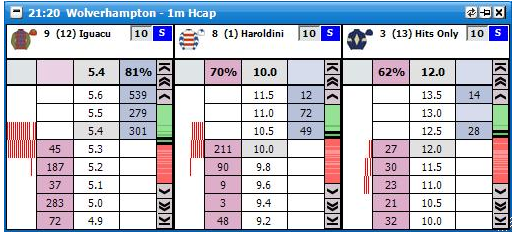
Ladder Interface with a horse racing market loaded showing three selections
Although a very simple layout has been used on the Ladder Interface there is a lot of information displayed. The information displayed will vary slightly depending on the type of market loaded. For example, the Stall Number will not be displayed when a National Hunt Horse Racing market is loaded. It will also vary depending on the individual right click option settings used.
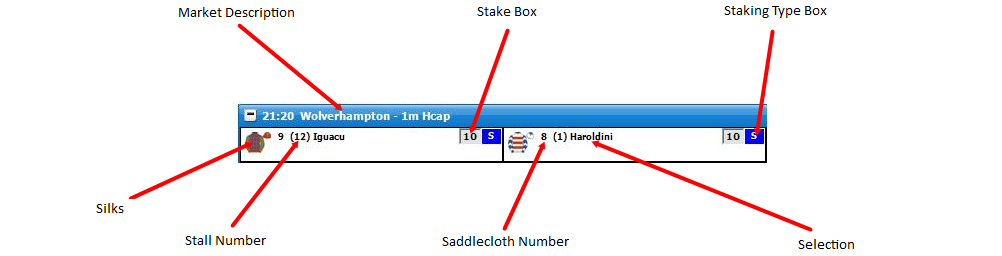
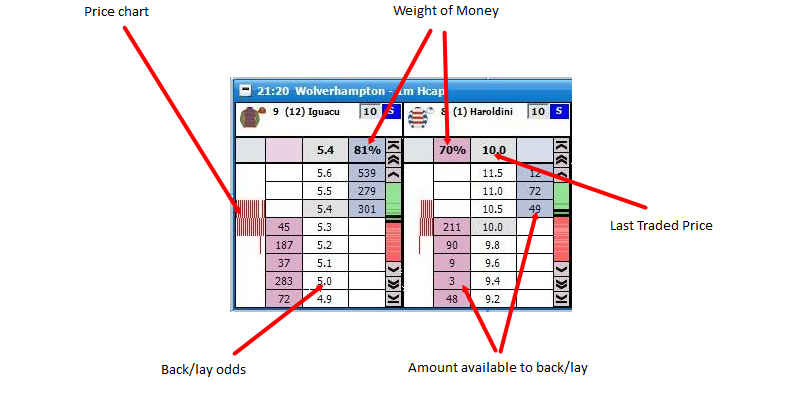
To centre the Ladder you left click in the price column.
Price Bar
On the right of each selection’s Ladder is the Price Bar. This represents the entire odds range for the selection from 1.01 to 1000. The green colour represents the Back prices and the red colour represents the Lay prices. If there is a gap between the Back and Lay prices the gap is coloured white on the bar. The darker shaded greens and reds represent where the money is on the Back and Lay sides. The Last Traded Price will always flash Yellow on the Price Bar irrespective of the LTP Flash Type setting.

The black band shown on the Price Bar represents the odds range currently being displayed on the selection’s Ladder. If you click within the black band with the left mouse button and keep it held down you can scroll up and down the Ladder by dragging the black band up and down the Price Bar. Finally, if you click anywhere on the Price Bar the Ladder will centre at that point in the odds range.
Bet Submission
To submit a bet on the Ladder you click on the amount available to Back/Lay at the price at which you wish to Back or Lay the Selection. The side of the ladder you click on will depend upon if Market Make or Market Take has been selected in the right click options.
The amount you submit can quickly be changed by entering a different amount in the Stake Box. There is no need to click in the Stake Box to change the stake as it is automatically selected for which ever Ladder your mouse is currently over. This will be shown by the figure in the Stake Box being highlighted blue as can be seen in the image below:
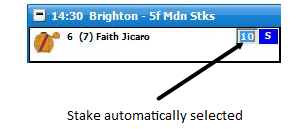
However, if you wish to select your stake using the Stake Menu you right click in the Stake Box and the Stake Menu will be displayed from which you can select one of your preset stakes. For more information on the Stake Menu please see the help section “Where Have My Stake Buttons Gone?”. When selecting a stake from the Stake Menu in the Ladder Interface, a left click will change the current Ladder to the selected stake and a right click will change all Ladders to the selected stake.
When using the Stake Menu on the Ladder Interface an additional option is available, Bank %, which allows you to use a preset percentage of your bank as your stake. For example, if you have a £200 bank and select 15% Bank % your stake will be £30.
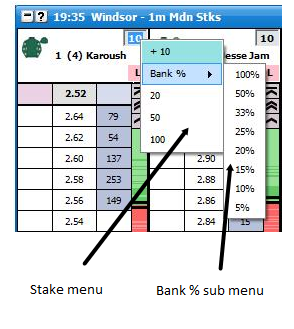
An alternative way to place a bet is to right click over the Back bet box or Lay bet box at the price at which you wish to Back or Lay the Selection. This will bring up the Stake Menu and you can then left or right click on the stake you wish to place. The Stake Menu will vary depending upon the Staking Type selected for the Ladder.
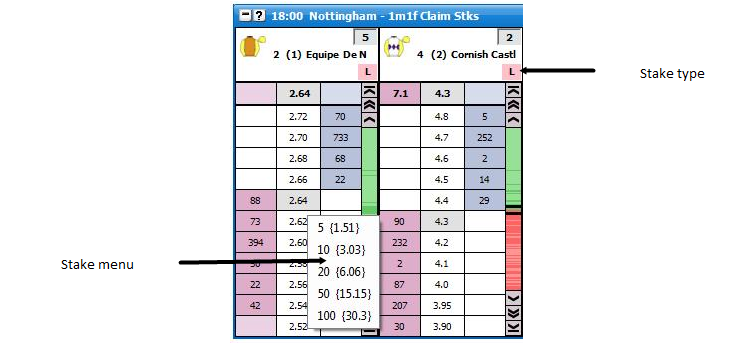
Ladder Interface showing the right click Stake Menu with Liability Staking selected
If Stake is selected in the Staking Type the menu will show the stake that is to be placed.
If Liability is selected the menu will show the liability the person taking your back bet accepts if you place a Back bet and the Liability you accept if you place a Lay bet. In brackets it will show the stake you are placing if placing a Back bet and the stake you are accepting if placing a Lay bet.
If Tick Profit is selected the menu will show the profit per tick and then in brackets the stake that is to be placed.
If Book Profit is selected the menu will show the Book Profit per tick and then in brackets the stake that is to be placed.
Staking Type
To alter the Staking Type you click on the Staking Type Box and the Staking Type Menu will then be displayed. Select the Staking Type you require and the Staking Type Box will update showing that the new Staking Type has been selected. Left clicking the Staking Type in the menu will change it for that particular Ladder; right clicking will set it on all ladders. For a full explanation of the different Stake Types please see the Staking & Tools help section.
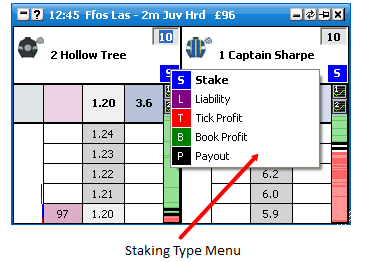
Stake Buttons
Stake Buttons are provided as an option to allow quick stake selection on the Ladder. The stake buttons can be placed at the top or bottom of the Ladder or be switched off. The number of stake buttons that appear depend on the width of your Ladder, the font size you set for the buttons & the values you use for the Stake Buttons. There are 2 modes “Staking Type” & “Custom”.
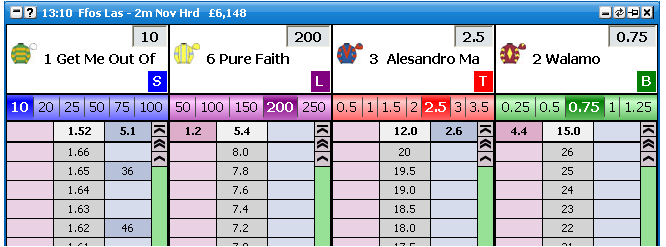
Ladder Interface Stake Buttons in “Staking Type” mode
In Staking Type mode, each Staking Type has its on set of Stake Buttons, each customisable with its own set of values.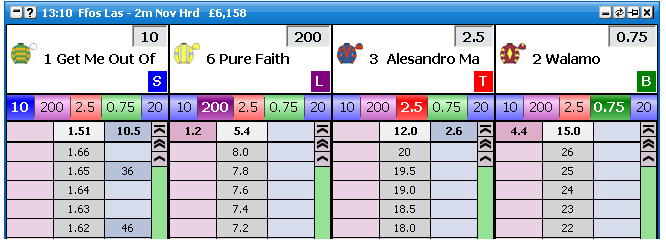
Ladder Interface Stake Buttons in “Custom” mode.
In “Custom” mode, there is one set of stake buttons for all staking types, however these buttons can be set to any staking type you choose.
To change the stake button for the current Ladder only, type the amount you require in the stake box & set the staking type to the type you require. Next Right Click on the button & Left Click the top item from the menu.
To set globally & change the stake button for all ladders, type the amount you require in the stake box & set the staking type to the type you require. Next Right Click on the button & Right Click the top item from the menu.
Changing the Odds of an Unmatched Bet
To change the position of a bet on the Ladder you click the bet and hold your finger down on the mouse button. You then drag the bet up or down to the desired price; the pointer will change from a hand to a crosshair when this is done. Once the crosshair is at the new price you release the mouse button and the bet will be resubmitted at the new price.
If you change your mind about altering the price at which the bet is at, before you release the mouse button you can drag the crosshair off the side of the column and the crosshair will change to a No Entry sign. If you then release the mouse button the bet will remain unaltered at the price it currently is at.
Once you have selected the bet, if you release the mouse button when the hand pointer is over the price the bet is currently at it will cancel the bet.
Cancelling an Unmatched Bet
To cancel a bet you click on it. If you have submitted more than one bet at the same price how you cancel the bets in terms of single click or double click will depend upon the setting selected for Cancel All Bets At Price Using.. option in the right click options.
Cancelling all unmatched bets
To quickly cancel all bets is to click on the column headers. { A Hand cursor will appear.}
Clicking on the price header will cancel all bets.
Clicking on the back stake, or back bet column will cancel all back bets.
Clicking on the lay stake, or lay bet column will cancel all lay bets.
An alternative way to cancel bets is to right click over the Bet display column and click on:
Cancel All Back Bets
Cancel All Lay Bets
Cancel All Bets
|
Left clicking on these menu items cancels the bets for that Selection. Right clicking the menu item will cancel all bets for the Market.Changing Bet Persistence
You can change the bet persistence { Cancel, Keep, Take SP } of unmatched bets by right clicking the bet in the bet column & selecting the following menu options.
Left clicking on these menu items sets the bet persistence of those bet(s) that you clicked on when you opened the menu. Right clicking will change those bets and all others of the same bet type for that selection. { EG If you clicked on a Bet @ 2.4 and it is a lay bet, right clicking will set the bet persistence for all lay bets on that selection.}A second set of menu options can be found by right clicking on the bet column. These are…
All IP Cancel
All IP Keep
All IP SP
|
Left clicking on these menu items sets the bet persistence of all bets on that selection. Right clicking the menu item will set the bet persistence of all bets in the market.
Profit & Loss
Your current position on each selection if it were to win is shown in the Ladder header. If it is a profit it is shown in Green and if it is a loss it is shown in Red.
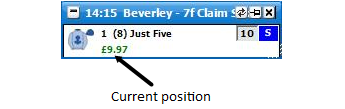
For Place markets the Selection Profit will show the If Win/If Lose figures.Hedging
To hedge your position on a selection you can click on the Hedged Profit figure in the Ladder header and it will hedge your position at the current prices available. Once the position has been hedged the text will change from bold to non-bold.
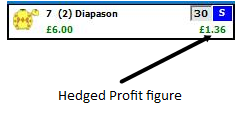
An alternative way to hedge your position on a selection is to click at the price you wish to hedge, on the Profit/Loss column if the Profit/Loss is set to Hedged Profit. Likewise to take the Selection Profit you would click at the price you wish to take on the Profit/Loss column if the Profit/Loss is set to Selection Profit.
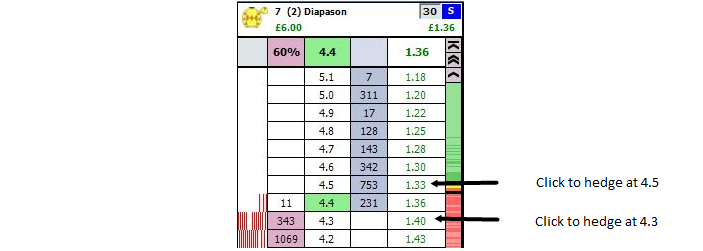
Ladder header showing Hedged Profit column
A third way to exit your position is to right click at the price at which you wish to exit which will load the Stake Menu. On the menu there are three options to exit your position.
The first option is the Hedged Position. In the picture below it can be seen that exiting at 2.22 will give a hedged loss of-0.36 as the background is red. The background will be green when a profit is to be taken.
The second option which has a grey background shows the Net position. In the example below a £10 Back bet has been matched and a £5 Lay bet has been matched, so there is a £5 Net position.
The third option, which has a light blue background, shows the Net position taking into consideration any unmatched bets on the current side of the selection. This will only show if a net position exists and there are unmatched bets. In the example below a £10 Back bet has been matched and a £5 Lay bet has been matched, there is also a £3 unmatched Lay bet (not visible in the image), so the Net position taking account of unmatched bets is £2.
By left clicking any of the three options the associated bets will be placed, by right clicking any of the three options all unmatched bets will be cancelled on the selection first and then the associated bets will be placed.
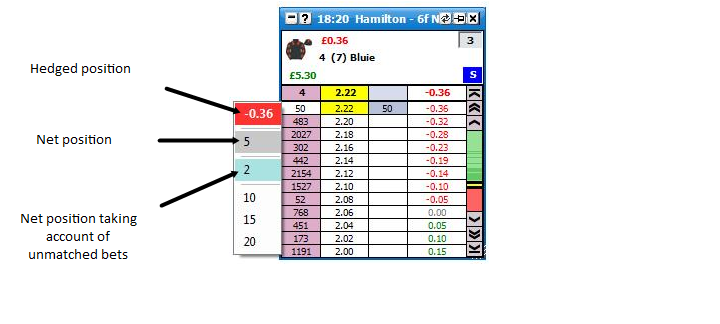
Switching Selections
To switch the selection currently shown in a Ladder you click with the left mouse button over the selection name and the Selection Menu will load displaying the other selections, as shown in the image below. Simply click on the desired selection and that selection will be shown in the Ladder.
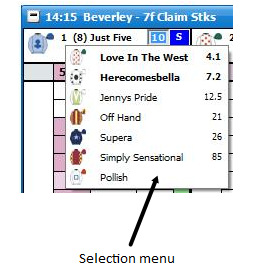
Menu Options
The Ladder can be customised to suit the individuals’ taste in lots of different ways by altering the many settings held within the right click options. By right clicking on the header of the Ladder interface it brings up the various options. {NB Some of the menu options are generic settings that will affect both the Grid and the Ladder. These are shown in Blue.}
Close Market - closes the currently selected market
Close All Markets - closes all markets (only shown when 2 or more markets are open)
Show Grid - Opens the Grid Interface
Event Specific Menu - allows you to jump to a submarket for an event. If you left click on the market it will close the current active market and open the new market. If you right click on the market it will keep the existing markets open and load the new market
Next Races - allows you to jump to an upcoming Horse/Greyhound race. If you left click on the market it will close the current active market and open the new market. If you right click on the market it will keep the existing markets open and load the new market
Sort - sorts the Ladder by:
Betfair - the order Betfair display the selections on their website
Price - the current Back odds
Alphabetical
Volume - the amount of money matched on each selection
Saddlecloth Number
Stall Number
|
Centre All Ladders
Hedge Entire Market - closes out all of your open positions on the market at the current price available and greens/reds up across all selections at the current price available to give you the same Profit / Loss irrespective of the outcome
Auto Centre - turns on/off the Ladder Auto Centre. When turned on it will automatically centre the ladders when the current odds go off the top or bottom of the ladder. If your mouse is over the ladder it will not Auto Centre
Show Traded - turns on/off the Traded price column
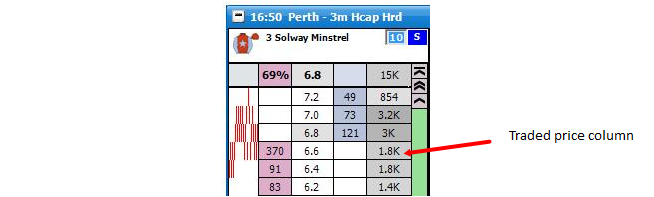
Show What If - turns on/off the What If display. This is what will happen to your Profit & Loss if the unplaced bets were matched. In the example below it is showing what would happen if you were to Lay Englishtown for £10 at 4.8
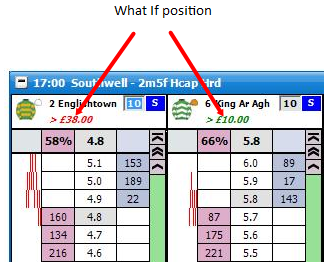
Use Global Ordering - When switched on, switching runners on the Ladder will update the Grid and other controls to the same order. When off the Ladder order remains independent from the Grid and the other controls.
Switch Primary Market on.. - Determines the action required to make a market the primary market. { The market shown in the main info bar. }
Mouse Over Selection - The primary market is set by the mouse moving over a selection in either the grid or ladder interface.
Window Header Click - The primary market is set when the header ( Title Bar ) of the grid or ladder interface is clicked.
|
|
Advanced Betting
One Click Bet Move - When switched on, this allows you to move bets with a single click rather than dragging & dropping. It should be noted that even if switched on, this feature will only work if either…
1. There is only a single bet in the bet column for that selection.
2. All unmatched bets on that selection are at the same price.
Bet Drag && Drop Behaviour - Determines the behaviour when dragging & dropping a bet on the Ladder.
The Toy - When dragging & dropping a ladder bet to change its price, however should you drag it back to its original price & release it will not cancel.
BetDevil - As above, but bet will not cancel if cursor remains on original price.
|
On Hedge Bet Drag && Drop - Determines the behaviour when changing the price of a hedge bet using drag & drop on the Ladder.
Cancel All Bets At Price Using.. - Sets how you cancel more than one bet at the same price
Single Click - a single click will cancel all bets at the same price
Double Click - to cancel all bets at the same price you have to double click on them. This allows you to cancel individual bets at the same price using a single click. When cancelling bets individually the most recently placed bet cancels first
|
Bet Submission - – sets how bets are placed when clicking on the Ladder
Market Make
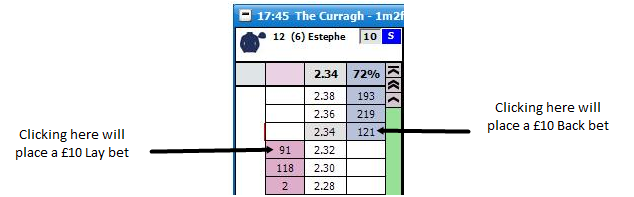
Market Take
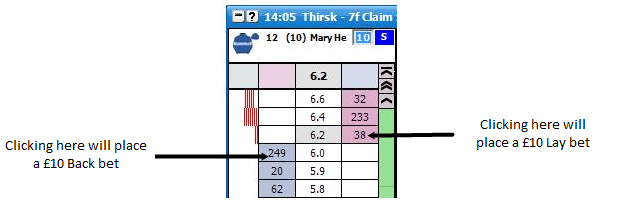
|
On Market Hedge - defines bet cancellation when hedging the entire market.
Just Hedge - when hedging, all other bets on the market will not be cancelled
Cancel Bets Then Hedge - when hedging all other bets on the will be cancelled first and then your position will be hedged
|
On Selection Hedge
Just Hedge - when hedging, all other bets on the selection will not be cancelled
Cancel Bets Then Hedge - when hedging all other bets on the will be cancelled first and then your position will be hedged
|
Default Bet Persistence - sets the Default Bet Persistence for new bets. It will change the Default Bet Persistence for the Grid, Ladder and the Place Bets window:
Cancel - when an unmatched bet is placed it will be set to cancel when the market is turned in play
Keep - when an unmatched bet is placed it will be set to be a Keep bet when the market is turned in play
Take SP - when an unmatched bet is placed it will be set to be an SP bet when the market is turned in play
|
On Place Bet Double Click - Sets the behaviour of bet placement double clicking on the grid & the ladder. Safety feature switched off by default.
On Zero Net Stake - When you have "NET" showing in the Ladder stake box, should your NET position become zero…
Stake Button Type - Sets the type of stake buttons to use.
|
Options {Visual}
Centre Ladders @ In-Play - If on, ladders will Auto Centre when a market is turned in play
Round Bets - When switched on, bets in the ladder columns are rounded to the nearest major currency unit. EG £1.72 is shown as £2
Scroll Buttons - turns the Scroll Buttons on/off
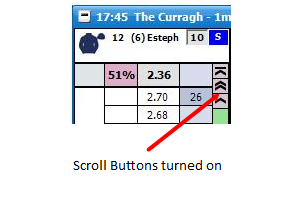
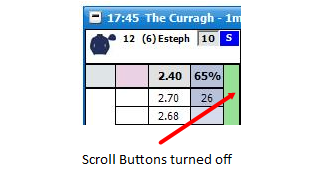
Full Stake Shading - turns full stake shading on/off
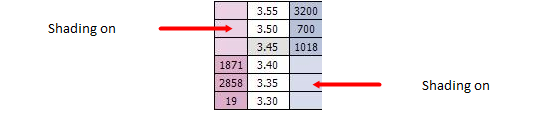
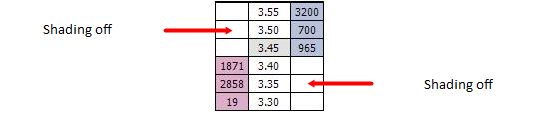
|
Keyboard Shortcuts - Switches on/off the keyboard shortcuts for the ladder interface
(Space) - Sorts the market
(Return / Enter) - Centres all ladders
N - Selects NET Stake for the current ladder
R - Restores the last stake to the current ladder prior to NET Stake selection.
H - Hedges the current ladder
Shift + H - Hedges the entire market
Z - Cancels all lay bets for the current ladder
Shift + Z - Cancels all lay bets on the market
X - Cancels all bets for the current ladder
Shift + X - Cancels all bets on the market
C - Cancels all back bets for the current ladder
Shift + C - Cancels all back bets on the market
S, L, T, B, P - Sets the staking mode for the current ladder {Stake, Liability, Tick Profit, Book Profit, Payout}
Shift + S, L, T, B, P - Sets the staking mode for all ladders
Up Arrow / Down Arrow - Changes the value in the stake box of the current ladder to the next item on your staking list.
Shift + Up Arrow / Down Arrow - Changes the value in the stake box of the all ladders to the next item on your staking list.
|
Price Display - sets how money waiting to be matched is displayed
Standard - the first 3 Back/Lay prices will be displayed
Hybrid - full market depth will be shown but the first 3 Back/Lay prices will refresh at a different rate to the full market depth. See the API Settings Manager for more information
Complete - full market depth will be shown with all prices refreshing at the same rate. See the API Settings Manager for more information
|
On Selection Change - This option applies to the following functionality....
A. A Sort on the market.
B. Changing a selection in the ladder using the Selection drop menu in the Ladder.
C. Changing a selection in the ladder using the Ladder Selector.
D. Changing a selection in the Ladder by clicking on that selections header in the grid.
Keep Current Staking - When switching a selection from one position to another, the staking & staking type of the current position is retained.
Use Selection Staking - When switching a selection from one position to another, if the selection is in another position, the staking / staking type is transferred with that selection.
|
Auto Centre Offset - sets how many ticks off centre the ladder will centre at. This can be between -20 ticks and +20 ticks
Profit/Loss - sets how the Profit/Loss is displayed
Selection Profit - displays the Profit/Loss on the individual selection. Clicking on the Profit/Loss column will place a NET stake bet.
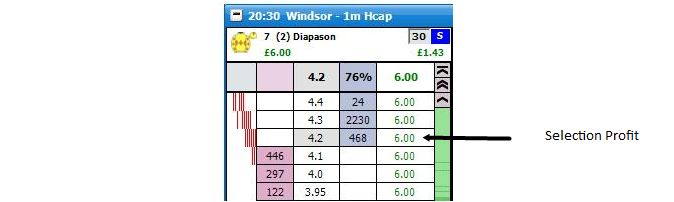
Hedged Profit - displays the Hedged Profit/Loss. Clicking on the PL column will place a Hedged stake bet.
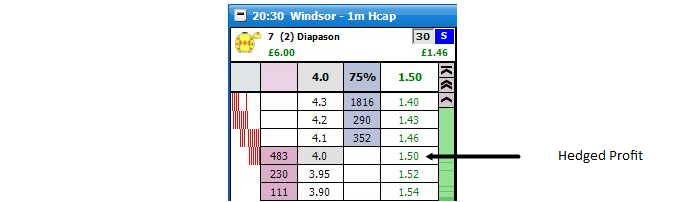
|
|
Last Traded Amount - sets how the last traded amount (LTA) is displayed
Off - turns off the display of the LTA
Stake Column - displays the LTA in the stake column
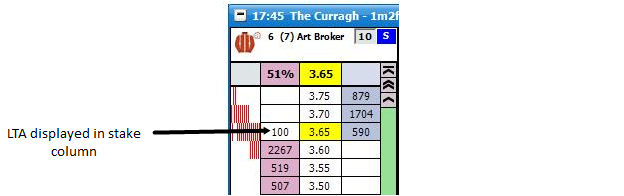
Price Column - displays the Last Traded Amount in the price column
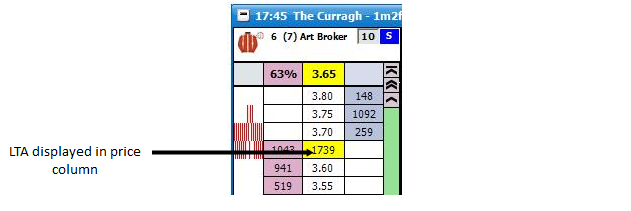
Price Header - displays the Last Traded Amount in the price header
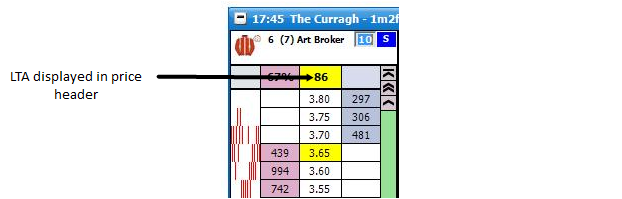
|
LTP Flash Type - sets the Last Traded Price Flash display
Off - turns off the LTP Flash
Yellow - regardless if the LTP is lower, higher or the same as the previous LTP it will flash yellow
Traffic Light
Red - the LTP is lower than the previous LTP
Yellow - the LTP is the same as the previous LTP
Green - the LTP is higher than the previous LTP
|
|
LTP Flash Persistence (ms) - sets how long the Last Traded Price Flash persists. It can be set between 300ms to 1500ms
Mouse Wheel Scroll - sets how many price boxes the ladder moves for each mouse wheel click. It can be set between 0 and 10
Default Sort - sets the sort that is used by default when a market is loaded.
|
Options {Horses / Dogs}
Silks - Turns on/off the display of silks.
Saddlecloth Number - Turns on/off the display of saddlecloth number.
Stall Number - Turns on/off the display of stall number.
Jockey && Trainer - Turns on/off the display of Jockey && Trainer in the header.
On Removed Runner - Sets application behaviour when a runner is withdrawn from the market.
Close and Open Market - Shuts the market & reopens it.
Retain Blank Runners - Grid and ladder remain as before, with removed selection in place, but with no price data.
|
Removed Runner Notification - Option to display pop up message when a runner is removed from the market.
|
Graph Options
Bar Tips - Turns green & red chart bar tips on/off.
Chart Direction - sets the chart direction either Left To Right or Right To Left
Chart Width - sets the width of the chart. This can be between 0 and 200 pixels
Bar Width - The Width of each bar in pixels.
Bar Spacing - The spacing between the start of one bar and another.
Bar Colour - The Colour of the Bars
|
Standard Layouts
To aid in personalisation to your needs, the application comes with a number of preset layouts, some of which replicate the ladder layouts of other commercially available trading applications
The Toy
The Toy Plus
In Play
Financial
Bet Raider
Bet Raider Nickolution
Bet Devi
Bet Devil Reverse
The Geek
|
Header Layout
Lines - sets the number of lines displayed in the header, either 2 or 3


Font Size - sets the font size for the text in the header
NET Stake - Switches on/off the NET stake display in the header. This shows you your NET position if applicable and the colour shows whether you need to back (blue) or lay (pink) to close that position.
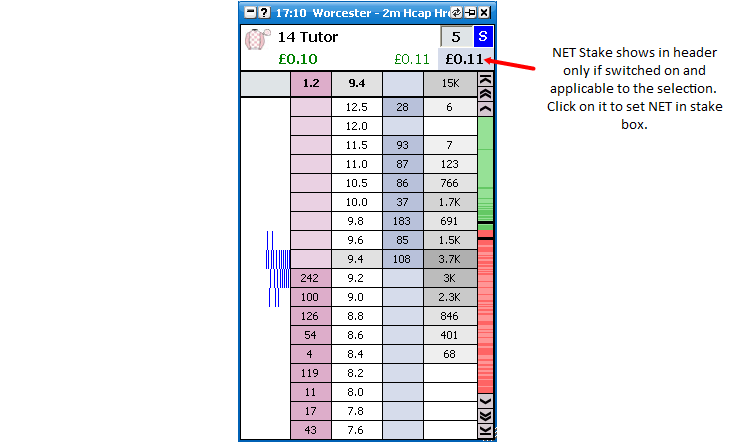
|
Ladder Layout
Max Columns - sets the maximum number of complete ladder columns
Max Rows - sets the maximum number of complete ladder rows
Bet Display - sets how unmatched bets are displayed on the Ladder
Dual Column - displays unmatched Back bets and unmatched Lay bets in separate columns. The last price you had a Back bet and Lay bet matched at is also shown
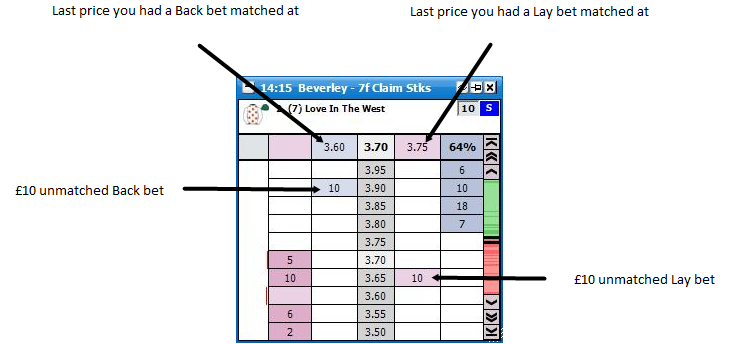
Single Column - displays unmatched Back bets and unmatched Lay bets in the same column. The last price you had a bet matched at and if it was a Back or Lay is also shown. If the background colour is blue it was a Back bet, if it is pink it was a Lay bet
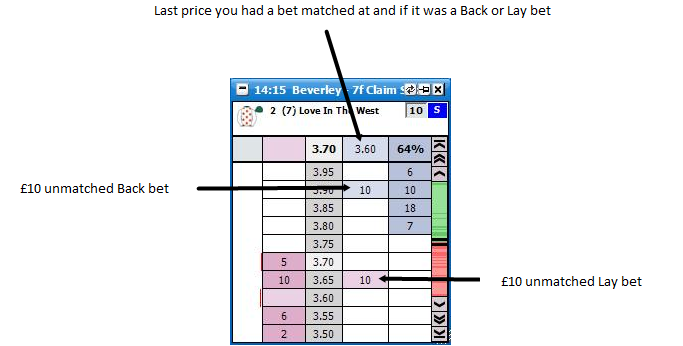
In Price Column - displays unmatched Back bets and unmatched Lay bets in the Price Column
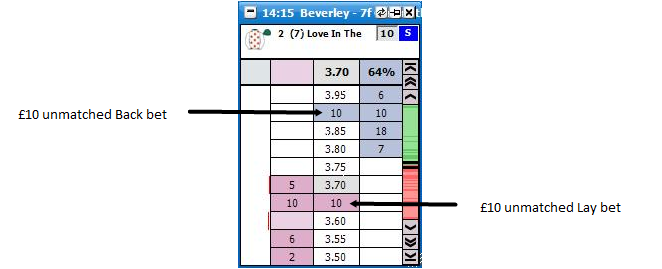
|
Profit/Loss - sets how the Profit/Loss is displayed on the Ladder
Own Column - the Profit/Loss is displayed in its own column. The Profit/Loss is also shown if it were taken at the current price available. It will either show Selection Profit based on closing out with a NET stake, or Hedged Profit depending on which Profit/Loss setting has been selected. In its own column, clicking in the profit or loss @ any price will place a bet to close a position at that price as described above.
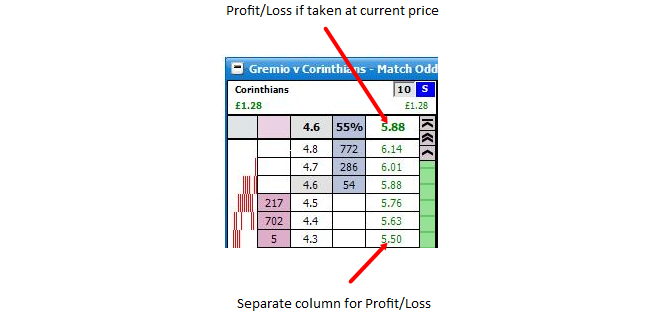
Ladder interface showing Own Column Profit/Loss In Bet Column - the Profit/Loss is displayed in the Bet Column. The display will vary depending on the Bet Display chosen. Clicking on the P&L will close your position at that price as described above, unless you are cancelling or moving a bet. Note: When “Bet Display” above is set to “In Price Column” you cannot close your position by clicking on the price. Also, The Profit/Loss only shows in the price column only when you have your mouse over the closing stake column.

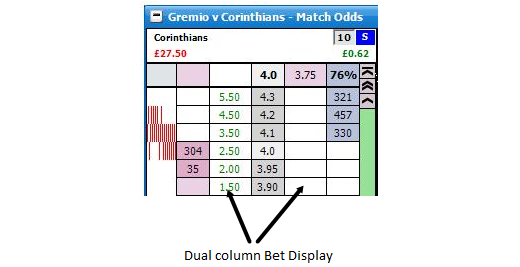
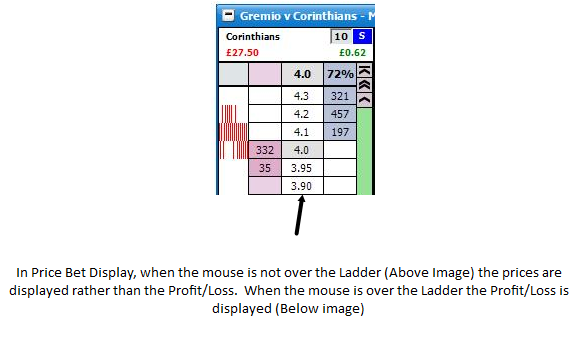
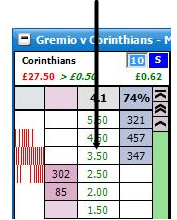
Off - turns off the Profit/Loss display
|
Font Size - sets the font size for the text in the ladder
Horizontal Margin - sets the height of the cells. It can be set between 0 and 10
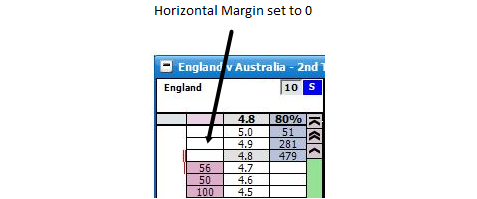
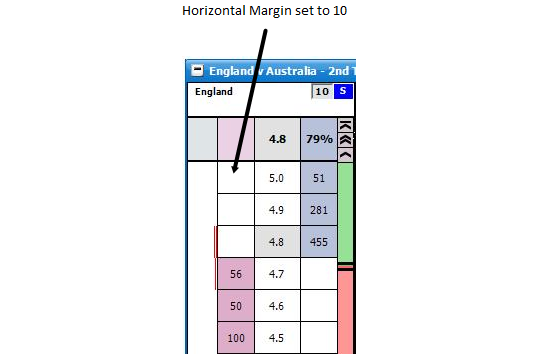
Vertical Margin - sets the width of the cells. It can be set between 3 and 15
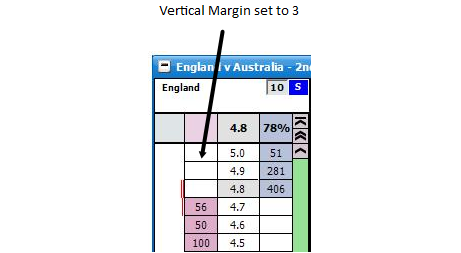

|
Stake Buttons - where stake buttons are shown in the Ladder.
Stake Button Font Size - Sets the font size for the stake buttons.
Streaming Charts - Determines the placement of the charts within the ladder.
Off
In Chart Column - Charts will display in the Ladder chart column
Top - Charts will display at the top of the ladder.
Bottom - Charts will display at the bottom of the ladder.
Very Bottom - Charts will display at the bottom of the ladder, below bet windows if shown.
|
Streaming Chart Height - When Streaming charts are either set to Top, Bottom or Very Bottom, this is the height of the overall chart window.
Horizontal Cell Spacing - turns on/off Horizontal Cell Spacing
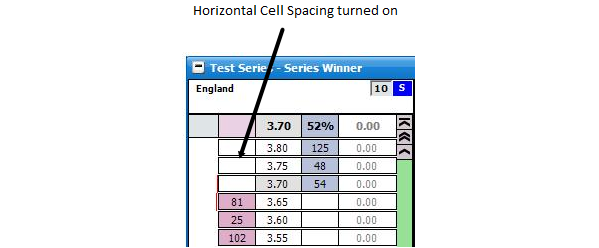
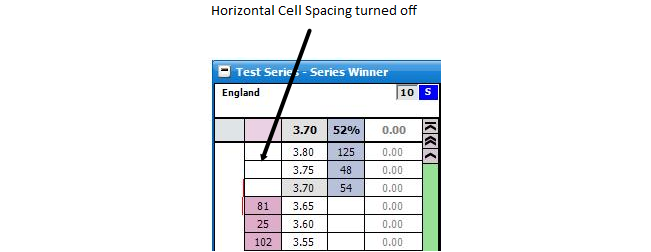
Vertical Cell Spacing - turns on/off Vertical Cell Spacing
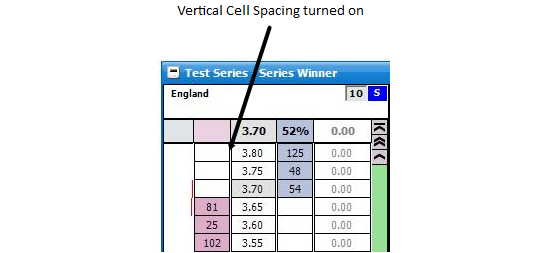
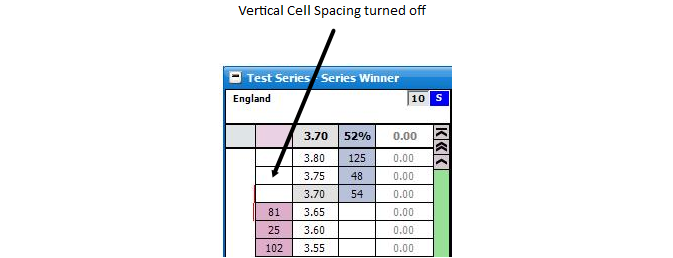
|
Footer Layout
Matched Bets - Turns on/off the display of matched bets in the ladder footer.
Unmatched Bets - Turns on/off the display of Unmatched Bets in the ladder footer.
Betfair Graph Display - Turns on/off the Betfair Graph Display. Also sets the position of the Betfair graph relative to the bets should they be shown.
Font Size - Changes the Font Size used for matched & unmatched bets.
Number of Bets - Sets the maximum number of matched bets & Unmatched Bets to display in the footer. {NB This value is ignored if “Betfair Graph Display” above is set to either Left or Right.}
Bet Ordering - Determines which is shown first, matched bets or Unmatched Bets.
|
Racing Timer
Racing Timer - Controls the display of in-play market timer.
Racing Timer Height - Set the height of the timer
Race Time Manager - Opens the Race Time Manager window to allow you to set your preferred times for various race types.
|
Column Menu Options
Right clicking in the header of a column displays the various options:
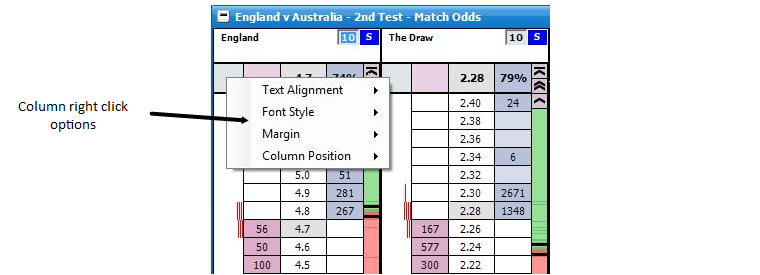
Text Alignment - sets the alignment of the text in the column
Font Style - sets the font style of the text in the column
Margin - Sets an additional vertical margin for the column, between 1 and 20
Column Position - sets the position of the column within the ladder
|